Tutorial 1
Hello World
In this tutorial, we will create our first window in engo.
Recap
Remember what we did in the last tutorial? We created the directory
$GOPATH/src/github.com/EngoEngine/TrafficManager- and will be working from this directory from now on. Allgo-commands will be executed from this working directory. You will probably be working from some similar directory.
Final Code
The final code for tutorial 1 is available here at GitHub.
Our first file
As with all Go-projects, we usually have one main file, and a few other packages we’re using. We shall create that
single main file in this tutorial. We shall call it traffic.go, but you may give it any other name you want.
Ensure you can build
Before continuing, you might want to make sure you can compile and run the most basic Go program there is: hello world:
package main
import "fmt"
func main() {
fmt.Println("Hello!")
}There is one function in engo that will allow you to start your game/window: engo.Run(RunOptions, Scene). As you
see, there are two parameters to this function: one of type RunOptions, where you can set things like Fullscreen,
FPSLimit, VSync, and much more, and the second one is your default Scene.
Scenes
Scenes are the backbone of
engo: they contain pretty much all other things within the game. You should have multiple scenes and switch between them: e.g. one for the main menu, another for the loading screen, and yet another for the in-game experience. Specifically, aScenecontains oneWorld, a collection of multipleSystems and a magnitude ofEntitys - we will be creating those in the next tutorial.
The easiest way to output “Hello World” within engo, is by having this traffic.go file:
package main
import (
"github.com/EngoEngine/engo"
)
type myScene struct {}
// Type uniquely defines your game type
func (*myScene) Type() string { return "myGame" }
// Preload is called before loading any assets from the disk,
// to allow you to register / queue them
func (*myScene) Preload() {}
// Setup is called before the main loop starts. It allows you
// to add entities and systems to your Scene.
func (*myScene) Setup(engo.Updater) {}
func main() {
opts := engo.RunOptions{
Title: "Hello World",
Width: 400,
Height: 400,
}
engo.Run(opts, &myScene{})
}Currently, this Scene does nothing. But it will compile and run, and open up a window with the title “Hello World”.
Preparing our first Texture
We want to render something onto the screen at this point. For this, we want to create a new directory within our
TrafficManager directory, called assets (you can also name it res, or any name you like). In here, we shall be
putting all resource-files, such as textures, audio files, etc. Let’s create a subfolder textures. The full path would
be: $GOPATH/github.com/EngoEngine/TrafficManager/assets/textures.
The texture we would like to draw onto the screen, is going to be an illustration of the “Location”-icon we all know.
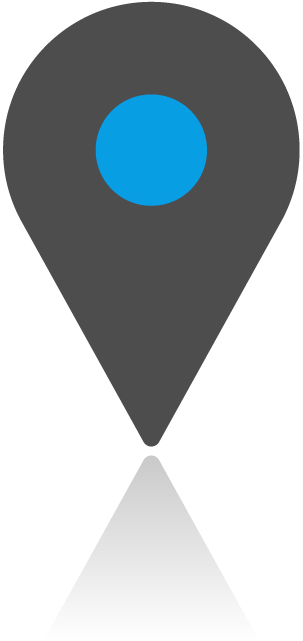
We shall save this file within the assets/textures directory.
Loading the texture into the game
We have to load the actual file from the disk. Fortunately, engo has helper-functions available within
engo.Files. It has a Load function, which allows us to specify the location of one or more files, and they
automatically get loaded once the Preload() function returns.
Applying this, we get:
// Preload is called before loading any assets from the disk,
// to allow you to register / queue them
func (*myScene) Preload() {
engo.Files.Load("textures/city.png")
}Rendering the City icon
Rendering something consists of three things:
- The System (
RenderSystem, specifically); - The Entity (you can have a lot of these);
- Two Components (
RenderComponentandSpaceComponent).
ECS
The three different types mentioned here, form the ECS (Entity Component System). The idea is quite simple: you have
a lot of entities (objects). These can have different values and variables - these form the different components each
entity can have. Entities which have a SpaceComponent, for example, have some information as to their location
(in the gamespace). These entities and components do nothing at all. They are just glorified data containers. A
Component can have variables (and values for those variables), and an Entity is just a glorified []Component.
Actually doing something is permitted only for systems. They can change/add/remove entities, as well as change/add/remove any
components on those entities. They can change values like the location-values within the SpaceComponent. You can have
multiple systems, and each of them will have its own task. Each frame, these systems are called so they can do things. They
will usually do things with entities. The RenderSystem is one of the systems we have made, which already has a lot of
OpenGL calls built-in (so you don’t have to worry about those just yet). You will learn about creating your own
System in tutorial 2.
This YouTube video gives a (short) visual explanation of the ECS-paradigm, and why it’s so much better than what he used to use. It doesn’t talk about systems that much, but more about the modularity of the entities.
Adding the System
In order to add the RenderSystem to our engo-game, we want to add it within the Setup function of our Scene.
RenderSystem is located in the github.com/EngoEngine/engo/common package, along with other frequently used systems.
import (
"github.com/EngoEngine/ecs"
"github.com/EngoEngine/engo"
"github.com/EngoEngine/engo/common"
)
// Setup is called before the main loop starts. It allows you
// to add entities and systems to your Scene.
func (*myScene) Setup(u engo.Updater) {
world, _ := u.(*ecs.World)
world.AddSystem(&common.RenderSystem{})
}More specifically, an instance of the RenderSystem is added to the World of this specific Scene.
Do you recall?
Each
Scenehas only oneWorld. And thisWorldis a collection of systems and entities.
Adding the Entity
After we’ve added the RenderSystem to the World, we are now ready to create our Entity and add it as well. We
shall begin by defining our City struct:
type City struct {
ecs.BasicEntity
common.RenderComponent
common.SpaceComponent
}As you will see, this City struct (the ‘Entity’), consists of one standard thing (ecs.BasicEntity, which provides
a unique identifier), and two Components: they are the only way you can pass information around different systems,
like telling the RenderSystem what to render. The first (the RenderComponent) holds information about what to render
(i.e. which texture), and the second (the SpaceComponent) holds information about where it should be rendered.
In order to correctly instantiate, we need to ensure that ecs.BasicEntity is set to a new, unique identifier. We
can do this by calling ecs.NewBasic() in our Setup function.
city := City{BasicEntity: ecs.NewBasic()}SpaceComponent
This will locate the
Entityat 10 units lower and to the right, from the origin. It will be 303 units wide, and 641 units high.
city.SpaceComponent = common.SpaceComponent{
Position: engo.Point{10, 10},
Width: 303,
Height: 641,
}The common.RenderComponent is a bit tricky though, as it requires us to define a Texture to draw, and provide a Scale
value (usually just engo.Point{1, 1}). The helper-function common.LoadedSprite(url string) will provide a
reference to the sprite that was preloaded earlier during the Preload() function.
RenderComponent
texture, err := common.LoadedSprite("textures/city.png")
if err != nil {
log.Println("Unable to load texture: " + err.Error())
}
city.RenderComponent = common.RenderComponent{
Drawable: texture,
Scale: engo.Point{1, 1},
}Now that we’ve completed the Entity, we should not forget to add it to the appropriate systems:
Adding the
Cityto theWorld
for _, system := range world.Systems() {
switch sys := system.(type) {
case *common.RenderSystem:
sys.Add(&city.BasicEntity, &city.RenderComponent, &city.SpaceComponent)
}
}What are we doing? We’re looping over all known Systems, to see if one is of type common.RenderSystem. If that is the
case, we’re using the RenderSystem-specific Add method to add our City to that system. This system requires three
parameters: pointers to a BasicEntity, a RenderComponent, and a SpaceComponent. We have all
of those, so we can easily do this. If we were to add our City to more systems, we could simply add additional
case clauses here, and call the appropriate Add functions.
If run our game (go run traffic.go), the result should look something like this:
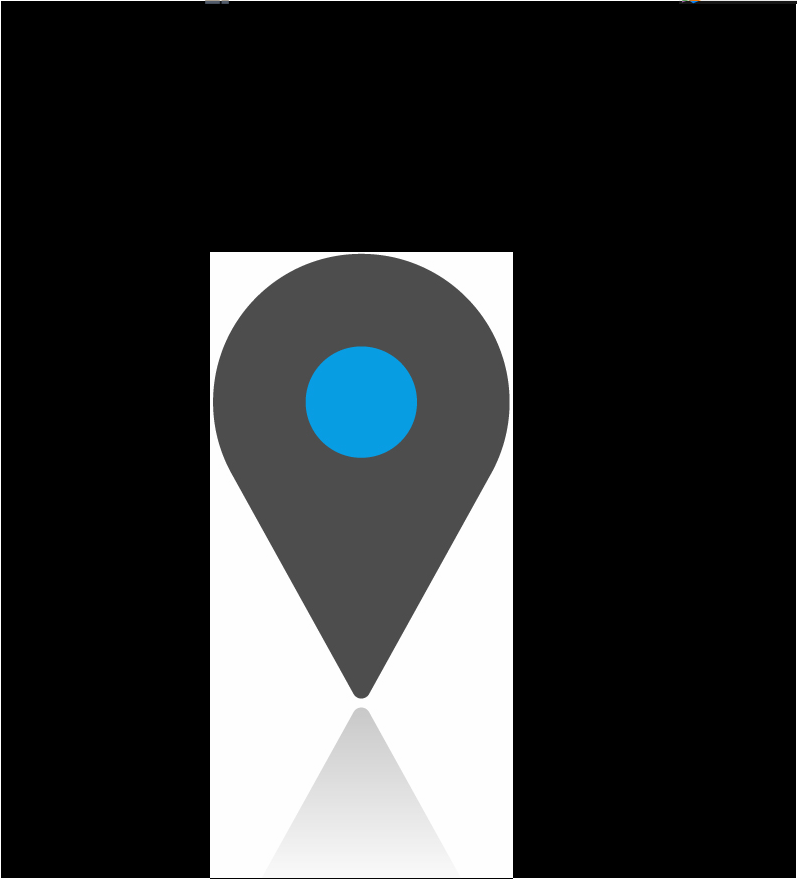
Making improvements
As you might have noticed, a black background doesn’t fit in nicely with our non-transparent white background at the City icon. We might change the white to transparent, but that won’t improve that much. Let’s change the background to white instead:
Changing the background color
You can change the background color with this line of code:
common.SetBackground(color.White)We’re using
colornow, so be sure to importimage/colorfrom the standard library. For our purposes, this line of code should go somewhere within theSetupfunction, and preferably at the top. However, it’s not mandatory to put it there, and you can dynamically change the background color as you please.
Now our game looks like this:
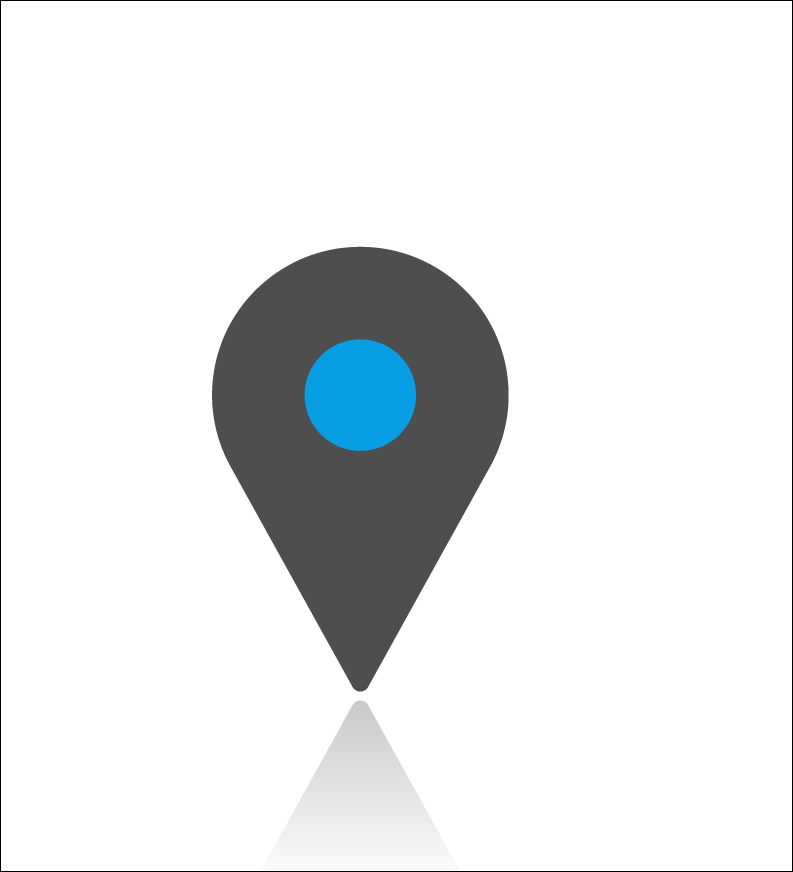
 engo
engo